We are in the electronic era and our phones, our computers, our tablets – they’re not going anywhere. The things we will able to DO on these platforms in a few years is probably unfathomable right now. I mean – screen recording on our iPhones? How cool is that?
SO MUCH is done online – I think you would be amazed to know how many people don’t even have printers anymore. With that in mind, I want to ask you a question – are you making sure that your content upgrades and lead magnets are still accessible for someone who doesn’t have a printer? Even if they do have a printer, will they want to print it and have it on hand? Or will it be easier for them to keep it accessible on their desktop or iPhone?
Just think about your reader and their lifestyle. It doesn’t make sense to give a worksheet or activity content upgrade without fillable fields so that your reader can edit it digitally.
Being able to interact with your content is also going to improve the value. More people will click to get it, more people will actually use it, and more people will benefit from the knowledge you’ve shared. Just looking at a PDF isn’t enough in some cases – interaction helps bring your work to the next level and helps your audience really get the awesome value you’re providing.
BUT how can you add editable fields if you don’t want to invest in Adobe or another paid program? Let me show you how I do it with PDFescape. It’s totally free and there’s no complicated editing process.
How to Add Fillable Fields in Your PDF Content Upgrades
Here’s the step-by-step. If you’re a video person, scroll to the end. I’ve made a video tutorial explaining how I do this in detail!
First, Head over to PDFescape and upload your file from the main screen. See the white boxes in my PDF? I generally create all of my boxes FIRST in Canva. It allows me to see where to put my fillable fields and keep the sizes accurate. It’s just a guide for me to use and it’s easier for my reader to tell where there is something they can edit when they get the final file.
- The main screen.
- What you’ll see when you upload your file!
Once you’re in, you’ll see your PDF and your options along the side. This part is key, so listen up:

TEXT
This is how YOU can add text. Use this if you forgot to write something or you want to leave an extra note. If you’re trying to add a text box for someone to write in, don’t hit the text button. With this kind of text box, your reader won’t be able to edit it. You need to choose Form Field (we’ll get to that in a second).
IMAGE, LINK + WHITEOUT
Obviously this is how you can add images, links, and get rid of things you don’t want. I don’t use these very often but I really like the option to add a link. I add my links in Canva so I never use this BUT I think it’s a great idea. My content upgrades are usually an extension of a blog post. I don’t want to repeat the same information twice. So I always link back to the original blog post or a video tutorial in case the reader needs more direction.

A little arrow using the Freehand tool!
FREEHAND
I really like the freehand tool! You can add little drawings or arrows in your own hand. It’s great for creating visuals or adding diagrams. You can’t do this in Canva so it’s very helpful.
FORM FIELDS
This is what you want to choose to allow your readers to write or make notes. Select whichever option you want from the list and then use your cursor to drag over the area you want to have as the field. For me, it would be the white boxes I created in Canva. This is where my reader will be able to answer the questions. Keep a few things in mind:
- Text is only for one line. It’s great for a fill in the blank, a one word answer, or a name. It’s not what you want to choose if your reader will need to write more than one sentence.
- Text paragraph is what you’ll want to use to create larger blocks for writing. You can adjust the font they’ll use at the top of the screen. There aren’t very many font options but I can’t be picky because it’s free. Note that you might want to increase the font size. The standard is 12 point but this might be too small if they’re looking at the whole PDF page.
- Checkbox is another awesome option. It allows your reader to check something off a list. Just select this option and drag your cursor into a small square. This is another reason I recommend adding these boxes when you create your PDF. It’s so much easier if you have a guideline ready for you! Also, if you hit the little wrench option at the top, you can change the check symbol into a star, a circle, a diamond, etc.

I don’t generally use the rest of the options but they’re available if you want to explore! Once you’re finished adding your fields, hit the little green button on the side to save + download. A perfect PDF content upgrade for your reader.
It’s a bit confusing to explain but it doesn’t take much to get used too. I’m sure it’s easier than editing in Adobe or a similar program. If you want to see me do this in action, watch the video below! I’ll walk you through how I do this in detail:
There you go! You have a fully editable PDF to take your content upgrades to the next level. You’re going to be able to give so much more value by adding this ability for your readers. It’s a no brainer!
Don’t forget to get access to the Free Library, for way more tutorials, guides + free stock photos to help take your business to the next level – and if you want to grab that awesome Blog Income Calculator I edited in this video! It’s an awesome tool to help you predict when you’ll start to see revenue from your blog – and what changes you should be making to get you there. Grab it in the library:







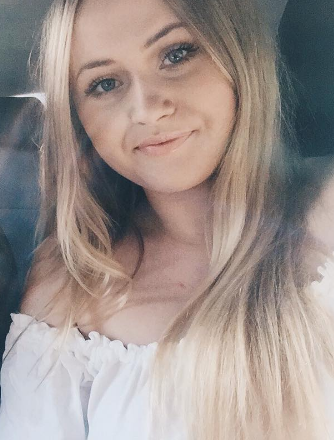
Karmen Kendrick
February 21, 2018Thanks for sharing this tip. Since most people don’t have printers outside of work it makes sense to make your content upgrades editable with PDFescape. I will definitely using this tool once I finish my Website Planning Workbook.
@MEGHAAANHEATHER
February 23, 2018Thanks Karmen! I love it because it’s just another way we can lower the barriers for our audiences! Making it more accessible and easier to follow through with improves the value they get and the more they’ll trust you and return for your advice/resources. Good luck with your workbook – sounds like a gem! xo